How to Reduce Windows 7 Installation Size to Save Space
Windows 7 is one of the most popular and widely used Operating System from Microsoft. It is a great OS but needs decent amount of resources to run smoothly and properly on your computer. Also it takes too much of hard disk space for its installation, especially Windows 7 Ultimate Edition. If you are low on space on your root drive (c:\>) or want to reduce the windows folder size of windows 7 then you can do so by turning off some of its unneeded features and cleaning of unnecessary files. Here in this post I will show you how to do that in a safe and proper way otherwise you might end up messing with your Windows 7 OS.
How to Reduce Windows 7 OS Installation Size
Here are some things that you can do to free up decent amount of space taken by Windows 7 OS. These tips can also be applied on Windows 8 operating system.
Turn Off Hibernation
Hibernation in Windows 7 is a feature that puts all your work and running programs in a file hiberfil.sys on your hard disk and turns off your computer. This feature is primarily designed for laptops but can be used in PC also. The default size of the hibernation file is 75% of the total RAM installed in your computer, which means if you have 1GB RAM then it would require 750 MB of space and 1.5 GB for 2 GB RAM on your Hard Disk. This feature is not essential and pretty useless for most of the users. Therefore you can disable or turn off the hibernation feature on your Windows 7 OS and gain considerable amount of space on your hard disk by following the steps mentioned below:
How to Turn OFF Hibernation
1. Open command prompt having administrative privileges
2. Type the following command and hit enter
powercfg -h off
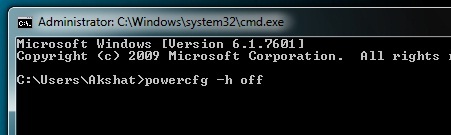
3. Hibernation will be turned off and you will gain the required Hard disk space
Turn Off System Restore
Turn Off System restore to gain good amount of space on your hard disk. You can turn off the system restore by going to
My Computer->Properties->Advanced system settings->System Protection->Configure
Here select ‘Turn off system protection’ and click Ok to turn off system restore
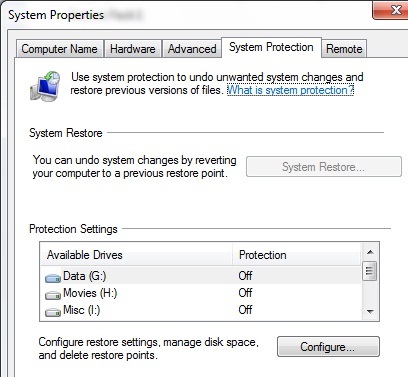
Turn Off System Restore
Decrease Page File size
This is not recommended but if you have large amount of RAM installed then you can decrease the size of your page file or virtual memory to free up some space on your root drive (C:\>). You can reach page file / virtual memory window by going to My Computer->Properties->Advanced system settings->Advanced->Performance Settings->Advanced->Change.
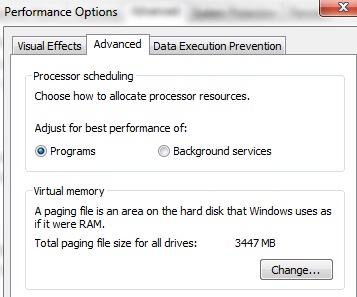
Decrease Page File / Virtual Memory Size
Disk Cleanup
You can use the Windows ‘Disk Cleanup’ utility to remove or clean unnecessary files that includes
-Downloaded Program Files
– Temporary Internet Files
-Offline pages
-Temporary files
-Service pack files
-System error Memory dump files
You can launch Disk Cleanup utility by going to My Computer->C:->Properties->Disk Cleanup
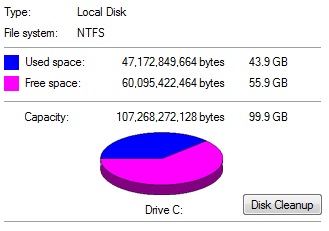
Disk Cleanup
Use CCleaner
You can also use some very good third party tools like CCleaner to get rid of unnecessary, garbage and unwanted temporary files from your ‘C’ drive or Root drive. CCleaner is a very powerful and efficient tool for cleaning up your windows operating system.
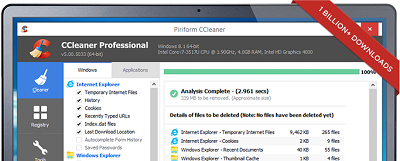
CCleaner
Things that you can do using CCleaner
– Clean up Windows and Other Temporary files
– Clean up and Optimize Registry
– Optimize Startup Programs
– Uninstall Programs
You can download CCleaner from the link given below.
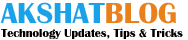
Turn off Hibernation feature is an awesome tool. Thank U Sir !