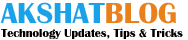FIX Nvidia Display driver stopped responding and has recovered
This is a very annoying problem that is faced by many Nvidia Graphics card users around the world. In this problem your nvidia graphics card drivers crashes with a black screen and then gets recovered or your PC may get restarted. If it recovers then the message displayed on your computer screen will be “Nvidia Display driver stopped responding and has recovered”. This problem can occur during gaming, watching movies, viewing images or even during internet surfing. Here in this post I will tell your some measures or solutions that you can follow or apply to fix this problem.

Solutions for Nvidia Display driver stopped responding and has recovered
Here are the solutions that you try to fix this problem in Windows 7 / Windows 8 / Windows 10. It may be possible that any one or combination of one or more solutions can work for you so try them one by one if you don’t get this problem fixed.
Clean Install Nvidia Display Drivers
The first thing to do when you face this problem is to clean install nvidia display drivers. Remove and uninstall all the traces of the nvidia display drivers and install a fresh copy of latest nvidia display drivers.
Read here: How to clean install nvidia display drivers
Update BIOS
Next thing you can do is to update your motherboard BIOS if necessary. If you are running a very old version of BIOS then download and install the latest version of BIOS from the motherboard manufacturer’s website.
Disable Onboard Video/Graphics
Disable Onboard Video by going in the BIOS and change the Initial / Primary display or graphics to PEG/PCIe / Graphics Card. This setting is generally found in Advanced->Chipset->Northbridge settings in the BIOS but it can vary motherboard to motherboard.
Try another Display Cable
Try another Display cable for your Graphics card and monitor. I strongly recommended you to use a good quality display cable whether it is a VGA/DVI/HDMI or DisplayPort cable.
Roll back to Older Display Drivers
This problem can also happen if the latest display drivers from nvidia are buggy, so here one thing that you can do is to roll back to the older display driver that was stable for you and was not causing you this problem.
Registry Fix
Here is a registry fix that has fixed this issue for some nvidia card users.
Click Start, type regedit in the Search box and press enter to open registry editor.
Browse to and then click the following registry subkey:
HKEY_LOCAL_MACHINE\SYSTEM\CurrentControlSet\Control\GraphicsDrivers
On the Edit menu, click New, and then select the following registry value from the drop-down menu specific to your version of Windows (32 bit, or 64 bit):
For 32 bit Windows
Select DWORD (32-bit) value.
Type TdrDelay as the Name and click Enter.
Double-click TdrDelay and add 8 for the Value data and click OK.
For 64 bit Windows
Select QWORD (64-bit) value.
Type TdrDelay as the Name and click Enter.
Double-click TdrDelay and add 8 for the Value data and clickOK.
Close the registry editor and then restart your computer for the changes to take effect.
Disable Overclocking
If you have overclocked your graphics then disable it to see whether the problem is due to overclocking or not.
Windows Update Fix
Remove the following windows update KB2685811 by going to Control Panel->Windows Update->View update history. This may or may not work for some users.
Power Management Settings
Change your Windows Power Management settings as mentioned below:
1) Start –> Control Panel -> Power Options: Change to “High Performance” setting instead of the default “Balanced”.
After this click “change plan settings” then click “change advanced power settings” and in this menu click PCI Express , “Link State Power Management” and make sure this is set to “Off”.
2) Open “Nvidia Control Panel” by right clicking on desktop and go to the option “Manage 3D settings” at “Power Management Mode” and make sure you change to “Prefer Maximum Performance” instead of the default “adaptive” option.
Check Graphics Card Installation
Check if your graphics card is seated properly in your motherboard’s PCI Express x16 slot. To be sure, remove the graphics card, remove the dust from it using a blower, clean it and then put it properly in the PCIe x16 slot.