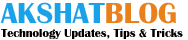Fix Blackscreen or No Video Signal on Windows Startup
Few days ago I have changed my motherboard from Gigabyte G31 to Asus P5Q-VM (G45 chipset) and after that I faced a very strange problem where my computer will enter in sleep mode or no display is shown after Windows 7 logo. This problem mainly arises when I installed the nvidia graphics driver for my GTS 450 graphics card. After booting normally when it reaches to windows logo then suddenly the monitor video goes out and monitor LEDs starts linking as if the computer has gone to sleep mode. After this it will not wake up again and the also keyboard was not responding. The only way to turn off your PC is by power button and you can also press restart button to restart it again. I was so frustrated with this annoying problem but somehow I figured it out by trying some things which I will be telling you next in this post.
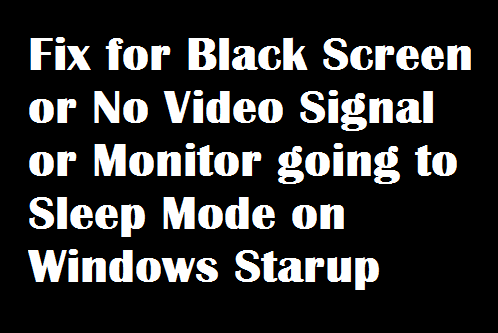
What causes this Problem?
Here are the various things that can cause this problem on your desktop PC.
Nvidia Graphics Driver Update – If you have updated your nvidia graphics drivers to latest version then it may be a cause for this issue.
Motherboard Change – If you have changed your motherboard then it may cause this problem as the new motherboard may not be able to fully support your graphics card or processor.
Graphics Card Change – If you have changed your graphics card then it may be a cause for this problem.
Faulty Video / Display Cable – A faulty video cable (VGA/DVI/HDMI) is one of the major reasons to cause this annoying problem.
Virus / Malware – A virus, malware or rootkit may also cause this problem.
Faulty LCD Monitor / Graphics Card – A faulty or damaged LCD Monitor or Graphics Card may also be cause for this problem.
Solutions to the Problems
Here are the solutions that you can try to fix this annoying problem. It may be possible that any one or more below mentioned solutions may work for you, so try them one by one if you do not get your problem solved.
BIOS Update
If you have changed your motherboard or graphics card and afterwards you are facing this problem then the first thing you should do is to update your BIOS to the latest one to fix this issue.
Clean Install Graphics Drivers
If after updating your graphics card driver your are facing this issue then you have to uninstall every traces of your old graphics card driver and then clean install the newer or stable graphics card drivers.
Read here: How to completely uninstall graphics card drivers
Change PEG/PCI to PCI/PEG
In your motherboard BIOS settings change the Initial display from PEG/IGD to PCI/PEG. This is particularly for Asus motherboards having onboard display given that you are using a graphics card for your display.
Change Display cable
A faulty display cable (VGA/DVI/HDMI) may also cause this issue so change your display cable to another one. I recommend you to buy a good and branded display cable to avoid any future issues.
Check your Monitor & Graphics Card
Test and check your Monitor and Graphics card and if found faulty then replace them with another ones.