What is OBHD Caddy & How to Add Second Hard Drive to Laptop?
It is very difficult to upgrade Laptops components as they have size restrictions and virtually no room for expansion. You can upgrade the RAM to higher capacity or upgrade the hard disk with higher storage capacity, but this will require you to remove the old components and then fit in the newer components. Some laptops do come with extra RAM slot where we can increase the RAM by adding another RAM module one. But how to add another hard disk to your Laptop? Well the solution to this problem is by using OBHD. Let us learn what it is and how to use it to add another hard drive or SSD to your laptop.
What is OBHD or HDD Caddy?
OBHD or Optical Bay Hard Drive Caddy is a small device that allows you to add second hard disk to your laptop. It is also known as HDD Caddy or Laptop Hard Drive Caddy. Optical Bay Hard Drive Caddy (OBHD) is a hard drive case with required connector and is used to attach secondary hard disk to a laptop with optical drive. The types of connectors in OBHD include SATA or PATA connector. SATA is more common because all the latest or modern day laptop motherboards come with SATA ports only.
Optical Bay Hard Drive Caddy is basically a hack to add second hard disk to your laptop. Officially the laptop manufactures do not approve this but it works and proves very cost effective for expanding your laptop storage capacity. You can add either a traditional mechanical laptop hard drive or a SSD (Solid Sate Drive) hard drive using OBHD.
Optical Bay Hard Drive Caddy comes in different sizes and you should be very careful when buying them otherwise it will not fit in your laptop. In the next part I will tell you on how to select the proper OBHD or hard drive caddy for your laptop model.

Note: Optical Bay Hard Drive Caddy (OBHD) can only be used with laptops with optical drive (CD/DVD). They are compatible with almost all laptops that include Dell, Lenovo, Fujitsu, HP, Toshiba, Samsung, Asus etc.
How to Choose Right Optical Bay Hard Drive Caddy for your Laptop?
Here are the things that you must take care of when buying an optical hard drive caddy (OBHD) for your laptop.
Form Factor – Optical Bay Hard Drive Caddy (OBHD) comes in two sizes which are 9.5 mm and 12.7 mm in height. The 9.5 mm OBHD can use 9.5mm laptop hard disk and the 12.7 mm can accommodate 12.5 mm hard disk. So you have to measure the height of your optical drive using a ruler and figure out which OBHD will fit in your laptop. If you make a wrong decision then the OBHD will be practically useless and you will not be able to use it in your laptop. So choose the OBHD drive and 2.5-inch hard drive carefully otherwise you may end up wasting your money.

Interface (PATA or SATA) – There are mainly two types of interfaces by which your hard disk connects to the motherboard. They are PATA and SATA. PATA is parallel interface which is mostly outdated and SATA (Seral ATA) is the newer Interface and you can find it in 99% of the laptops. So before buying a OBHD or hard drive caddy you have to make sure that through which interface your optical drive is connected to your laptop. You can also use some good system information tools like Astra32 to find out this. After this buy the hard drive bay accordingly.

OBHD Brand – These OBHD Hard drive bays are made by smaller companies and most of them are china based. Even then there are some good brands of OBHD that includes Storite, iConnect etc.
Checkout: Best 2.5 inch Laptop Hard Disks in India
How to Install Hard Drive Caddy on your Laptop?
Follow the below mentioned steps to install the OBHD or hard drive caddy on your laptop.
1. First of all buy the correct sized Optical Bay Hard Drive Caddy (OBHD) and corresponding 2.5-in laptop hard disk (9.5mm or 12.5mm thickness).
2. Install the hard disk in the OBHD tray.
3. Turn Off the Laptop, remove its battery and then carefully remove the optical drive (CD/DVD) of your laptop by unscrewing it.
4. Now install the Optical Bay Hard Drive Caddy (OBHD) by sliding it in the vacant place of the optical drive and tighten it with screws provided with it.
5. Insert the laptop battery and turn ON the laptop power. Now you will see your new hard drive partitions in the operating system.
Buy Optical Bay Hard Drive Caddy (OBHD) for Laptop.
OBHD Advantages & Disadvantages
Here are the various advantages and disadvantages of using a Optical Bay Hard Drive Caddy (OBHD) for expanding your laptop storage.
Pros
- Adds second hard disk & expands laptop storage capacity
- Add either SSD or mechanical HDD based on your choice
- Relatively Cost Effective
Cons
- Not easy to use for novice users
- May face compatibility issues on some laptop models
Have Queries? Then Ask me
I have explained in detailed about the Optical Bay Hard Drive Caddy (OBHD) and how to install it for your laptop. If you have any queries or confusion regarding laptop hard drive caddy then you can ask me by leaving a comment below.
See also:
- Best Budget 2TB & 4TB External Hard Disks
- How to Choose a Good Internal Hard Disk for PC
- WD Elements 1TB Hard drive Review
- How to choose good external hard disk
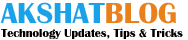

Hello,
My HP hdx 16 1370 us model laptop hard disk sticks at time. It is almost 6 years old so, probably I believe that it is the prob with HDD. I had updated to win 10, from then the system hangs and HDD led instead of blinking, keep on steady burning. So , I assumed that the problem is with HDD and bought a WD blue 500 GB.
Now my question is , can mirror the entire genuine operating system and files to the new HDD so that the system work as the same with new HDD? For that ,will the obhd help?
Please help
There are couple of good cloning softwares available for this but they are paid and i don’t advise cloning as it is a time consuming process and can’t guarantee that the OS will work. So here i advise you to install the new HDD using OBHD. Transfer all your important files and documents in new HDD and then change the boot order and install the OS in the new hard disk.
Ok thank you.
See, my windows is genuine one so will I not loose it?
I can buy any Data obhd know?
Can you send me an eBay link please
You will need a key to install windows. Go for storite OBHD or any one that looks good. where are you from?
Thanks
I am from Kerala.
OK. You can get OBHD caddy from amazon at http://amzn.to/2dHZasA
Hello Akshat,
I have yet another question too. I bought a ddr4 gigabyte ga 110h s2ph motherboard with LGA 1151 processor. It needs an 8 pin suplay from smps, but mine is I- ball 400 watts (i-Ball LPE223-400). I also bougt 4 to 8 pin convertor. Now I am totally confused coz the black to be connected as ground and yellow as 12 volts; the ground of motherboard is on the edge side of PCB, but the socket correctelly fits in there yellow as ground. I so altered the connection with pin pulled out and rearranging,but even now board does not work. When this connection is disconnected, amps just works and stops. What is the mistake?
Can you help?
I strongly suggest not to do such things or hacks as they will not work especially with a poor SMPS as i-Ball LPE223-400. I suggest you to get a new SMPS for your motherboard otherwise you will end up damaging your motherboard and may be other components. I advise you to get Corsair VS450 for your PC.
OK Akshat.
Corsair is costlier one know?
Does it have 8 pin supply!
You mean I ball one does not have sufficient watts?it is made in Malaysia one
It is not that costly and it does have 8 pin connector.